Cómo crear un servidor Minecraft en Ubuntu, Windows y CentOS
Este tutorial te mostrará cómo crear un servidor Minecraft en varias plataformas, así como también como configurarlo. Al final, sabrás cómo configurar un servidor Minecraft en los sistemas operativos Linux, Windows y Mac. y cómo configurarlo con Hostinger.
Administrar tu propio servidor de Minecraft es una experiencia maravillosa, tanto si quieres jugar con tus amigos como si deseas construir tu propia comunidad de entusiastas creativos.
Por qué deberías crear tu propio servidor de Minecraft
Con más de 68 millones de jugadores, Minecraft es uno de los videojuegos más populares del mundo.
El juego ofrece posibilidades ilimitadas para crear un mundo virtual, y puedes llenarlo con tus objetos favoritos. Lo que es genial es puedes llevar esa experiencia a un nivel completamente nuevo al crear tu propio servidor de Minecraft.
En este tema Contratar un buen Vps o Servidor dedicado barato y bueno, les digo donde consigues VPS Ubuntu o Centos o windows a buen precio, podemos contratar un vps Ubuntu o Centos para nuestros server de minecraft, metin2, GTA V, u otros juegos o paginas web.
Desafortunadamente, muchas personas piensan que construir un servidor privado de Minecraft es difícil y costoso. Pero, la verdad es que solo necesitas un poco de conocimiento sobre la interfaz de línea de comandos. Además, puedes configurar el servidor en tu computadora Linux, Windows o macOS, por lo que no es necesario comprar una nueva máquina.
Si todo está listo, ¡es hora de aprender a crear un servidor de Minecraft!
Cómo crear un servidor Minecraft en Linux
En esta sección, aprenderás cómo hacer un servidor de Minecraft en una máquina que se ejecuta con Ubuntu o CentOS.
Antes de comenzar, asegúrate de tener acceso SSH raíz a su máquina.
El proceso de creación de un servidor de Minecraft en estos dos sistemas operativos es bastante similar, pero hay algunas diferencias que notarás al instalar los paquetes necesarios.
Paso 1 – Instalar Java y Screen
Antes de que empecemos, ten en cuenta que los requisitos mínimos del sistema operativo para el siguiente tutorial son Ubuntu 16.04 y CentOS 7.
Conéctate a tu servidor a través de SSH. Abre el terminal integrado (PuTTY para usuarios de Windows) y escribe el siguiente comando:
ssh nombredeusuario@direccionip
NOTA: No olvides cambiar ambos valores con tu nombre de usuario real y la dirección IP del servidor. Cuando se te solicite, ingresa tu nombre de usuario y contraseña.
1. Ten en cuenta que la configuración del servidor de Minecraft requiere que Java esté instalado en el sistema. Es posible que ya tengas instalado Java en tu sistema. Para verificar esto, ejecuta el siguiente comando:
java -version
2. Continúa con la segunda sección de este tutorial si ya tienes Java instalado. Sin embargo, si no tienes Java, sigue el siguiente paso.
3. Ejecuta estos dos comandos para descargar los últimos paquetes de software e instalar Java:
En Ubuntu:
sudo apt-get update
sudo apt install openjdk-8-jre-headless
En CentOS:
sudo yum update
sudo yum install java -y
4. Una vez que se complete la instalación de Java, puedes instalar Screen:
En Ubuntu:
sudo apt-get install screen
En CentOS:
sudo yum install screen -y
Paso 2 – Instalación y ejecución del Servidor de Minecraft en Linux
Ahora que Java y Screen están listos, podemos comenzar a instalar un servidor de Minecraft.
1. Crea un nuevo directorio donde almacenarás todos tus archivos de Minecraft. Este paso es opcional, pero lo recomendamos encarecidamente para que pueda mantener su sistema organizado. Para hacer esto, escriba:
mkdir minecraft
2. Mover al directorio recién creado ingresando:
cd minecraft
3. Antes de que puedas descargar los archivos requeridos, instala wget:
En Ubuntu:
sudo apt-get install wget
En CentOS:
sudo yum install wget -y
4. Usa el comando wget para descargar los archivos del servidor de Minecraft:
wget https://launcher.mojang.com/v1/objects/bb2b6b1aefcd70dfd1892149ac3a215f6c636b07/server.jar
5. En este ejemplo, la última versión es 1.15.2. Debes visitar este enlace para verificar si hay una versión más nueva disponible para descargar.
6. Ejecuta el archivo del servidor de Minecraft ingresando este comando. Si deseas utilizar la interfaz gráfica de usuario, simplemente elimina la parte que dice nogui del comando:
java -Xmx1024M -Xms1024M -jar minecraft_server.1.15.2.jar nogui
7. En este punto, el programa del servidor aún no se iniciará. En su lugar, creará un archivo EULA (acuerdo de licencia de usuario final) que primero debemos aceptar.
8. Para aceptar el EULA de Minecraft, abre el archivo eula.txt con el editor de texto Nano:
sudo nano eula.txt
9. Encuentra la línea que dice:
eula=falso
Luego cámbiala:
eula=true
Una vez hecho esto, no olvides guardar tus cambios.
10. Una vez que esto esté listo, activa Screen para que el servidor pueda ejecutarse en segundo plano:
screen -S "Minecraft server 1"
11. Puedes cambiar el nombre según tus preferencias.
¡Buen trabajo! Has instalado con éxito tu servidor de Minecraft personalizado en Ubuntu o CentOS.
Paso 3 – Ejecutar el servidor Minecraft
Ahora solo tienes que ejecutar el servidor instalado. Para lograr esto, ejecuta el siguiente comando en la terminal:
java -Xmx1024M -Xms1024M -jar minecraft_server.1.14.4.jar nogui
El requisito mínimo para ejecutar el servidor es 1024 MB (1 GB) de RAM. Es por eso que ingresamos 1024M después de las opciones -Xmx y -Xms. Si deseas asignar más RAM, puedes cambiar el valor a 2048M o superior, siempre que tu servidor ofrezca tales especificaciones.
Esto es lo que deberías ver después de ejecutar el comando:
servidor minecraft
El servidor ahora se está ejecutando en segundo plano. Para salir de Screen, presiona CTRL + A, luego D.
Puede volver a abrir la ventana Screen escribiendo este comando:
screen -r
Si necesitas personalizar la configuración del servidor, abre el archivo de propiedades del servidor con Nano:
nano ~/minecraft/server.properties
No obstante, te sugerimos que mantengas la configuración predeterminada para evitar problemas.
Cómo crear un servidor Minecraft en Windows
servidor minecraft windows
También puedes configurar un servidor Minecraft en tu PC con Windows. Una vez más, trataremos de cubrir todo lo que necesitas saber utilizando tres pasos.
1. Abre el símbolo del sistema y verifica la versión de Java en tu ordenador:
java -version
2. Si coincide con la última versión en el sitio web oficial, puedes pasar al siguiente paso. Si no está disponible o la tienes desactualizada, descárgala e instálala.
instalar-java-en-windows
3. Descarga el último software de configuración (archivo .jar) del servidor de Minecraft desde el sitio oficial.
4. Crea una nueva carpeta para el servidor de Minecraft y mueve el archivo .jar a esa carpeta.
5. Haz doble clic en el programa de instalación para crear un archivo eula.txt.
6. Abre el archivo EULA y cambia el valor de falso a verdadero.
7. Ejecuta el servidor de Minecraft haciendo doble clic en el archivo .jar. Para hacer esto, es posible que debas permitir que el programa atraviese el firewall.
Alternativamente, puedes abrir el símbolo del sistema y navegar a la carpeta dedicada de Minecraft. Por ejemplo:
cd Documentos/Minecraft
Luego, ejecuta este comando:
java -Xmx1024M -Xms1024M -jar minecraft_server.1.15.2.jar nogui
Si ves una pantalla similar a esta, significa que tu servidor de Minecraft se ha iniciado correctamente:
Cómo crear un servidor Minecraft en MacOS
Por último, veamos cómo puedes crear un servidor Minecraft usando MacOS:
1. Java está incluido por defecto si estás utilizando una versión reciente de MacOS. Puedes verificar esto ingresando este comando en tu Terminal:
java -version
2. Si no está disponible, puedes descargar una versión de Java legacy del sitio web de Apple.
3. Crea una carpeta solo para tu servidor de Minecraft. Una vez creada, descarga la configuración del servidor de Minecraft desde el sitio web oficial y ubícala en la carpeta.
4. Abre TextEdit y deja el formato como texto sin formato (Formato> Crear texto sin formato). Pega lo siguiente:
#!/bin/bashcd "$(dirname "$0")"exec java -Xms1024M -Xmx1024M -jar minecraft_server.1.15.2.jar nogui
5. Guarda este archivo como startmc.command en el mismo directorio donde se encuentra el archivo de instalación del servidor de Minecraft.
6. Para que startmc.command funcione, se necesitará permiso de ejecución. Puedes otorgarlo con la ayuda de la Terminal e ingresa tu carpeta de Minecraft dedicada. Por ejemplo:
cd Documentos/MinecraftServer
7. Otorga el permiso requerido con la ayuda de este comando:
chmod a+x startmc.command
8. Si seguiste todos los pasos correctamente, podrás iniciar tu servidor de Minecraft haciendo doble clic en el archivo startmc.command. Después de eso, aparecerá una nueva ventana de Terminal.
9. Puedes notar algunas advertencias de archivo/directorio faltantes cuando lo hagas por primera vez. Sin embargo, no debes preocuparte, ¡ya que es completamente normal!
Cómo configurar un servidor de Minecraft con Hostinger
Configurar un servidor de Minecraft es realmente simple y te mostraremos cómo puedes hacerlo:
1. Vas a Hostinger das click en VPS en el de España o Hosting en el de Estados Unidos luego en Minecraft Hosting.
3. Elige el plan que mejor se adapte a tus necesidades, luego selecciona un método de pago y continúa con tu compra.
3. Una vez completes la transacción, tu servidor se configurará en cuestión de segundos.
4. Compra del plan de alojamiento del servidor de Minecraft.
Cuando todo esté en orden, encontrarás la configuración de tu servidor en la pestaña Configuración, en la sección superior de tu panel.
5. Si aún no está seleccionado, en la sección Otras configuraciones, selecciona el panel MultiCraft Minecraft y presiona Guardar cambios. Dale uno o dos minutos.
6. Finalmente, en la sección Notas, encontrarás toda la información necesaria sobre cómo conectarte a tu Panel de control de Minecraft, como el nombre de usuario y la contraseña.
¿Cómo usar el Panel de control de Minecraft?
Finalmente, aquí viene la parte divertida. Primero, para acceder a la configuración de control del servidor de Minecraft, ingresa el Enlace del Panel de control que encontraste en la página de configuración de tu VPS. Debería verse similar a esto:
http://00.000.00.00/multicraft/index.php
Luego, escribe el nombre de usuario y contraseña que encontraste anteriormente. Una vez que tengas acceso a tu administrador de servidor de Minecraft, estarás listo y para crear tu servidor.
Bienvenido al Administrador del servidor de Minecraft. Desde aquí, te enseñaremos cómo crear rápidamente un nuevo servidor:
1. Haz clic en Seleccionar servidor en el lado izquierdo del tablero.
2. Escribe el nombre de tu servidor y las ranuras de jugador a tu elección.
3. La opción Asignar a usuario te permite seleccionar a qué usuario deseas otorgar permiso para administrar un servidor determinado. Si deseas hacerlo tú mismo, simplemente escribe admin.
4. Deja los espacios de IP, Puerto, Memoria, archivos JAR vacíos: se generarán los valores predeterminados.
5. Guarda tu configuración y una vez hecho esto, haz clic en Iniciar y tu servidor se activará. Felicitaciones, tu servidor ya está en funcionamiento.
¿Qué plan de hosting Minecraft es para mí?
Si quieres ejecutar un servidor más grande sin problemas, necesitas los recursos para hacerlo. Por eso, ofrecen cinco planes diferentes para que puedas elegir según tus necesidades.
IMPORTANTE: Puedes crear un servidor de Minecraft por tu cuenta, siguiendo los pasos que ya hemos detallado antes para los distintos sistemas operativos
Por ejemplo, si deseas ejecutar un servidor para hasta 100 personas sin tener contratiempos, puedes optar por nuestro Plan Aldeano que ofrece 3 GB de memoria; eso es más que suficiente para administrar un servidor Minecraft adecuado para todas tus necesidades y brindar a tus amigos una experiencia agradable.
En general, cuanta más RAM tengas para tu servidor, más personas podrán jugar al mismo tiempo. Si hay demasiadas personas para que un servidor las maneje, puedes comenzar a experimentar problemas de retraso que pueden afectar el juego.
Además, más RAM te permite instalar más complementos en tu servidor, lo que también afecta la velocidad de tu servidor.
Por si es poco, al elegir uno de nuestros planes obtendrás funciones adicionales, como configuración instantánea del servidor, protección DDoS, copias de seguridad automáticas fuera del sitio y mucho más. Si alguna vez te quedas atascado, tenemos un equipo de atención al cliente las 24 horas, los 7 días de la semana, que responderá cualquier pregunta que puedas tener.
Si quieres hacer que Minecraft sea más emocionante, debes considerar usar un servidor privado de Minecraft. Te garantizamos que tendrás mucha más libertad y diversión al jugar este juego.
Afortunadamente, en este artículo, has aprendido cómo hacer un servidor de Minecraft en Linux (Ubuntu y CentOS), Windows y macOS. Lo bueno es que los pasos son fáciles de seguir y no te costarán mucho dinero. así como también cómo configurar tu servidor en Hostinger. Lo bueno es que los pasos son fáciles de seguir y no te costarán mucho dinero.















![[Guia]Hacer cualquier NPC tienda y adicionar Item Metin2](https://blogger.googleusercontent.com/img/a/AVvXsEgGsEshd4LzGf726crQV1nytrql7JCpFiCj0Y52XODMgrbWibHvn0e-S8JESAeDox61YzOxKHBWt5ooICscdV8GVb3VCQheuniwfJgUPBO11KX8JwMLVrTmgv4l5ovd5jDc53weIRqSlbdBcE69_r0TIhfZYWBOBqCp1QvO8wk5lx0LbrUJ9S1_ksuJEQ=w680)
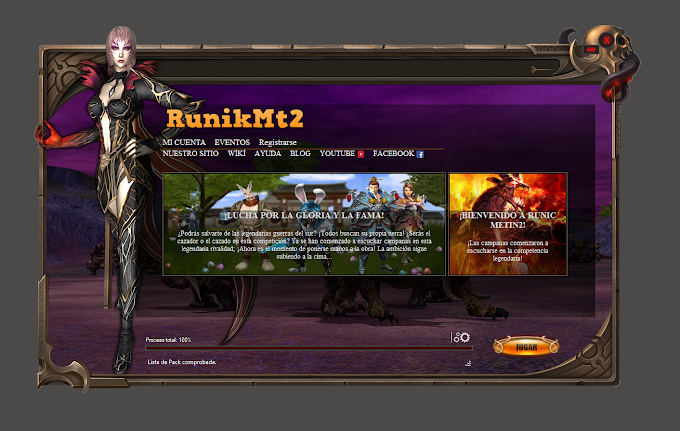

![[Guía] Cambiar contraseña de Mysql Metin 2](https://blogger.googleusercontent.com/img/b/R29vZ2xl/AVvXsEgQ3lAyrigCf6O4RzulWn3kk-p74YcIuZsvnEnMNAYlYueFHRuypqdo-BHzlkFlEuHTf8NffhAocR-12JljI-4YbCONlr79qVwHQiiacAYlkv8QF7WnQD-5qSKXtKHRTpCooFz_QfR2fpFO/w680/1499794875MySQL-logo-png-transparent.png)

0 Comentarios